Data Preparation
Overview
Teaching: 45 min
Exercises: 30 minQuestions
What data will we be using?
How do I load the data?
Objectives
Introduction to RStudio
Loading the data
Introduction to RStudio
We will be using RStudio throughout this workshop, and so the first prerequisite is installing R and RStudio. Upon installing and opening RStudio, you will be greeted by three panels:
- The interactive R console/Terminal (entire left)
- Environment/History/Connections (tabbed in upper right)
- Files/Plots/Packages/Help/Viewer (tabbed in lower right)
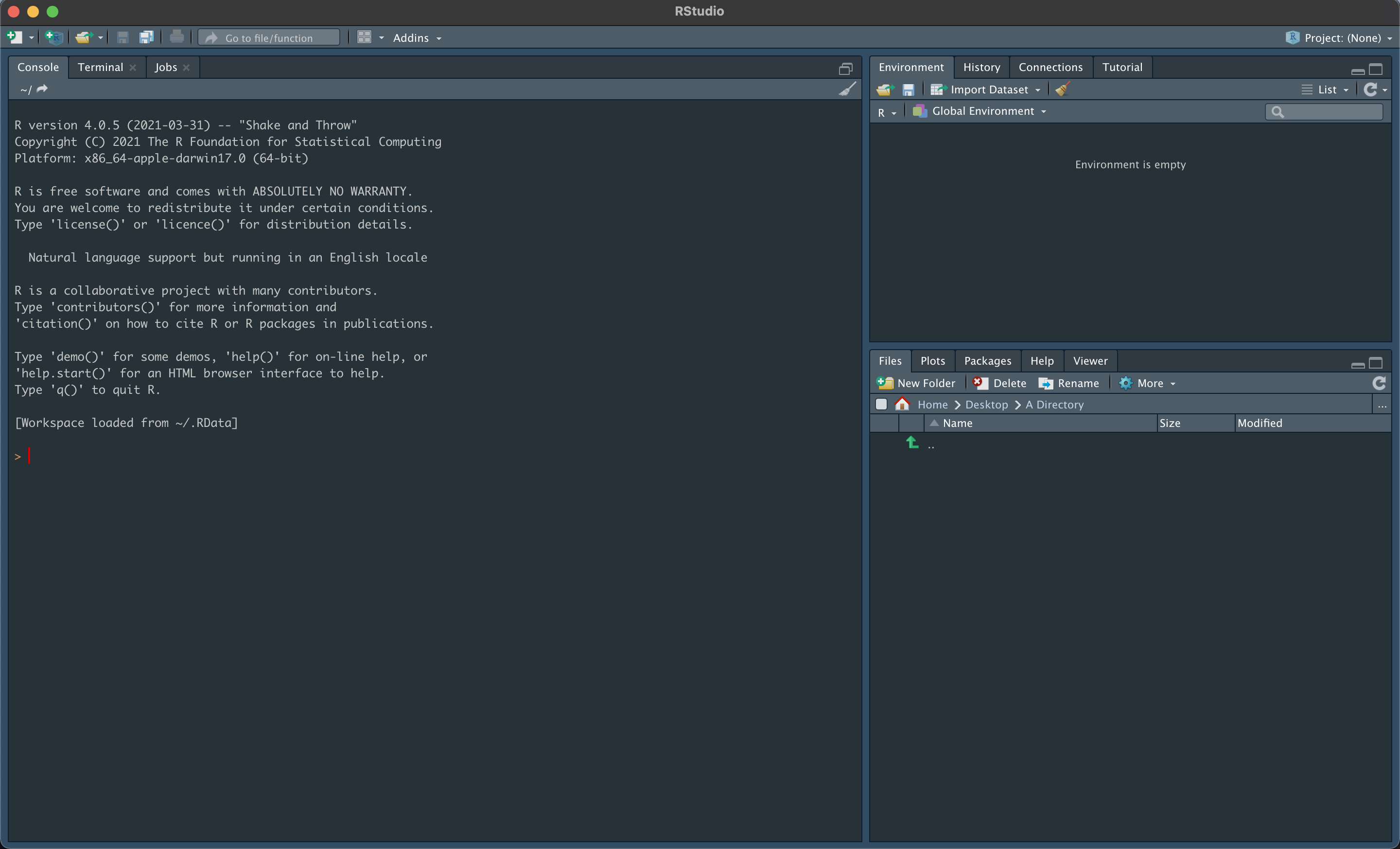
Opening a text file (such as an R or Rmd file) in RStudio will open the file in a new panel in the top left.
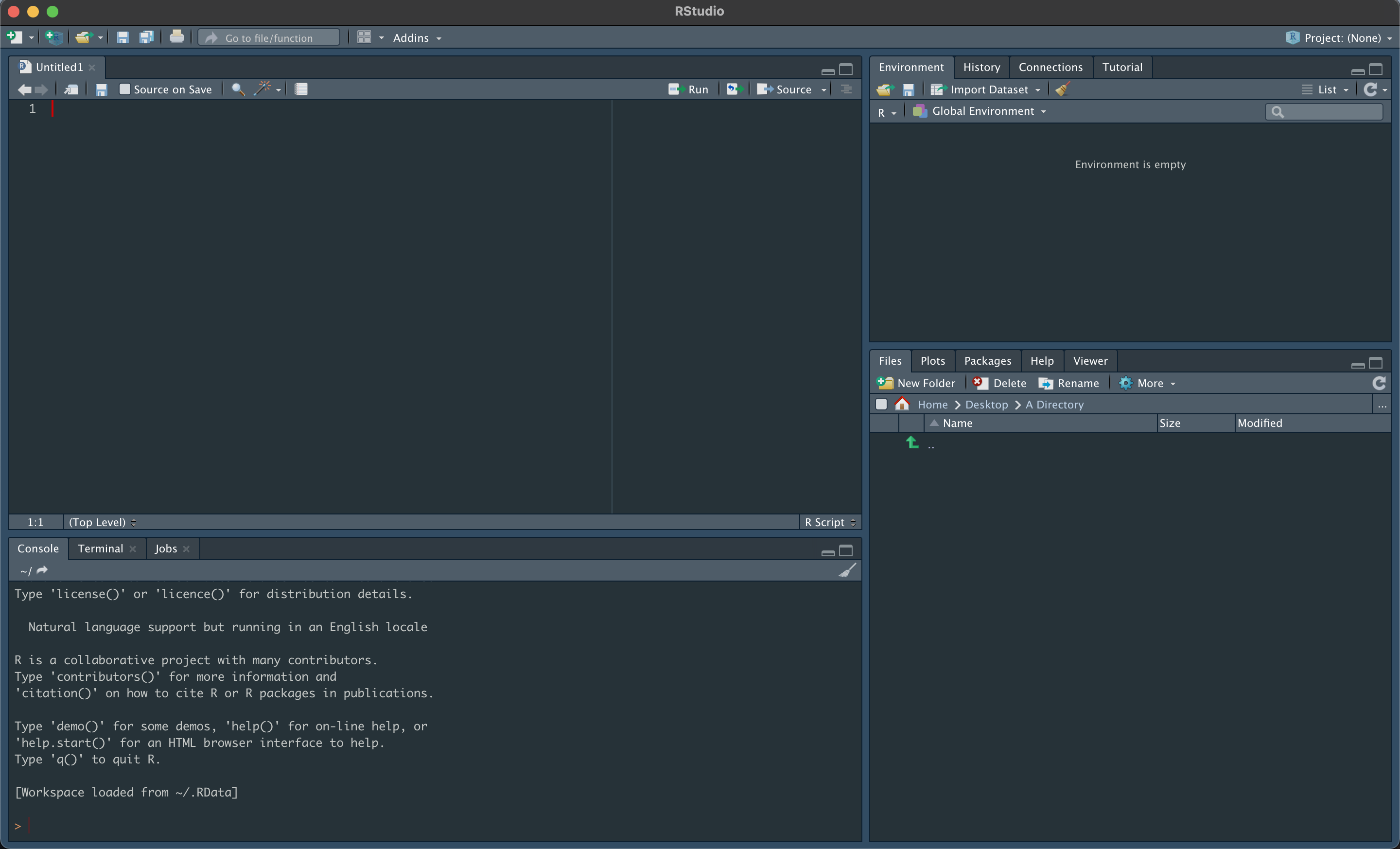
There are two main ways that you can run R commands or scripts within RStudio:
- The interactive R console
- This works well when running individual lines to test code and when starting your analysis.
- It can become laborious and inefficient and is not suitable when running many commands at once.
- Writing in a .R / .Rmd file
- All of your code is saved for editing and later use.
- You can run as many lines as you wish at once.
The hash symbol (#) can be used to signal text in our script file that should not be run, which are called comments. An example of using comments to describe code is shown below.
# Chunk of code that will add two numbers together
1 + 2 # Adds one and two together
Tip: Running segments of code
There are a few ways you can run lines of code from a .R file. If you want to run a single line, place your cursor at the end of the line. If you want to run multiple lines, select the lines you would like to run. We have a few options for running the code:
- click on the Run button above the editor panel, or
- hit Ctrl+Return (⌘+Return also works if you are using OS X)
If you are using a .R file and edit a segment of code after running it and want to quickly re-run the segment, you can press the button to the right of the Run button above the editor panel to re-run the previous code region.
Tip: Getting help in R
For help with any function in R, put a question mark before the function name to determine what arguments to use, some examples and other background information. For example, running
? histwill give you a description for base R’s function to generate a histogram.If you don’t know the name of the function you want, you can use two question marks (??) to search for functions relating to a keyword (e.g.
?? histogram)
First Example - Data Dictionary
Today, we will be working on two data sets throughout the day to understand correlation and linear regression in R.
In our first example we will use a data set consisting of 100 individuals with 13 different measurements taken. This is data of medical records, vitals and clinical examinations of participants with heart disease. Descriptions of the 13 variables are given in the data dictionary below.
| Variable | Description |
|---|---|
| Age | Age in years |
| Sex | Sex; 0=Female, 1=Male |
| Cp | Chest Pain; 1=Typical Angina, 2=Atypical Angina, 3=Non-Anginal pain, 4=Asymptomatic |
| Trestbps | Resting Systolic BP in mmHg |
| Chol | Blood Cholesterol Level in mg/dl |
| Fbs | Fasting Blood Sugar; 0 = less than 120mg/dl and 1= greater than 120 mg/dl |
| Exang | Exercise Induced Angina; 0=No, 1=Yes |
| Thalach | Maximum Heart Rate Achieved |
| Old Peak ST | ST wave depression induced by exercise |
| Slope | The slope of peak exercise segment; 1=Up-sloping, 2=Flat, 3=Down Sloping |
| Ca | Number of major vessels coloured by fluoroscopy |
| Class | Diagnosis Class; 0=No disease, 1-4 Various stage of disease in ascending order |
| restecg | Resting ECG abnormalities; 0=Normal, 1=ST Abnormality, 2=LVH |
Working Directory
The working directory is a file path on your computer that is the default location of any files you read or save in R. You can set this directory Files pane in RStudio, as shown below.
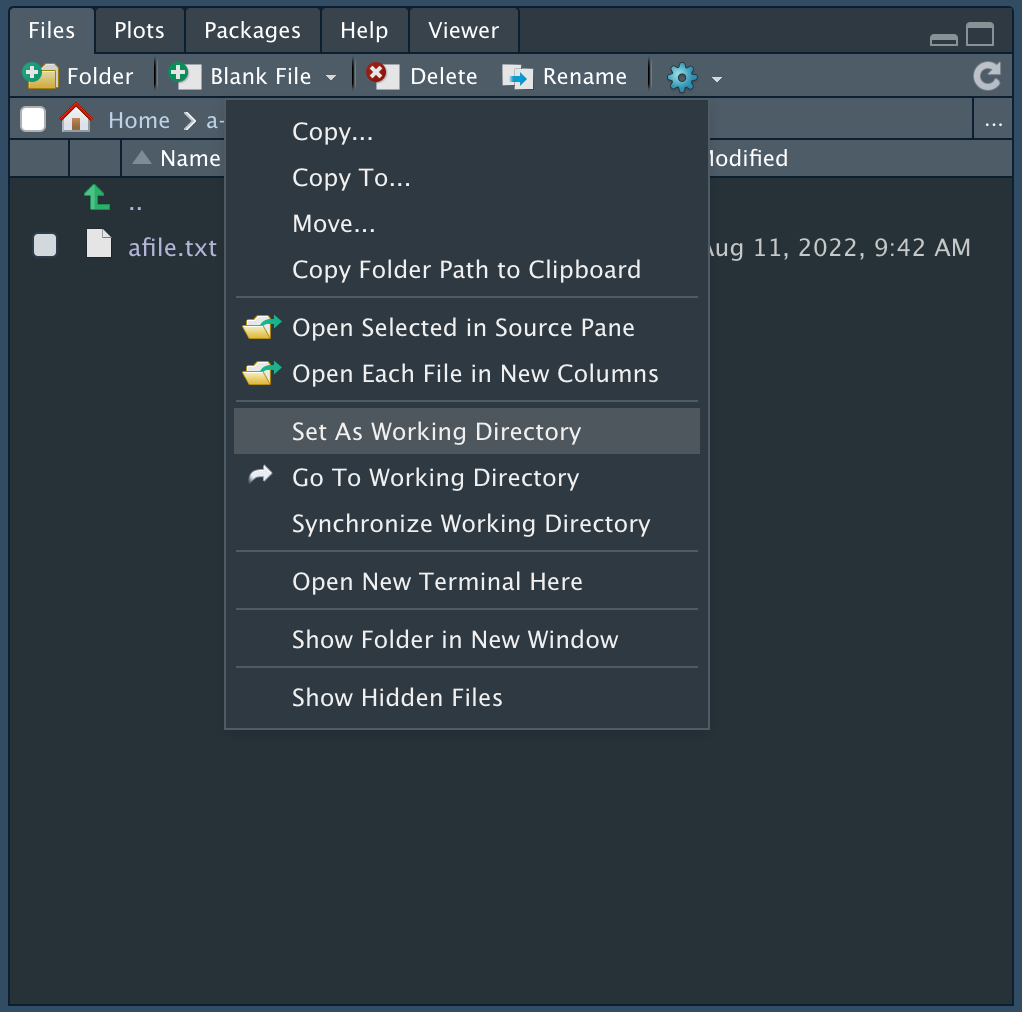
You can also set the working directory in the menu bar, under Session -> Set Working Directory.
Alternatively, you can do this through the RStudio console using the command setwd by entering the absolute filepath as a string.
Use getwd to get the current working directory.
For example, to set the working directory to the downloads folder on Mac or Windows, use
setwd("~/Downloads") # for Mac
setwd("C:\Users\YourUserName\Downloads") # for Windows
Importing and Preparing the Data
First, import the data into your R environment as a data frame and display its dimensions.
heart <- read.csv("data/heart_disease.csv")
dim(heart)
## [1] 100 14
From this we know that we have 100 rows (observations) and 14 columns (variables): 1 identification variable and 13 measurement variables.
Tip: stringsAsFactors
When importing data with columns containing character strings to be used as categories (e.g. male/female or low/medium/high), we can set the
stringsAsFactorsargument asTRUEto automatically set these columns to factors.
We can use the str function to look at the first few observations for each variable.
str(heart)
## 'data.frame': 100 obs. of 14 variables:
## $ ID : int 1 2 3 4 5 6 7 8 9 10 ...
## $ age : int 63 67 67 37 41 56 62 57 63 53 ...
## $ sex : int 1 1 1 1 0 1 0 0 1 1 ...
## $ chol : int 233 286 229 250 204 236 268 354 254 203 ...
## $ fbs : int 1 0 0 0 0 0 0 0 0 1 ...
## $ thalach : int 150 108 129 187 172 178 160 163 147 155 ...
## $ trestbps: int 145 160 120 130 130 120 140 120 130 140 ...
## $ restecg : int 2 2 2 0 2 0 2 0 2 2 ...
## $ exang : int 0 1 1 0 0 0 0 1 0 1 ...
## $ oldpeak : num 2.3 1.5 2.6 3.5 1.4 0.8 3.6 0.6 1.4 3.1 ...
## $ slope : int 3 2 2 3 1 1 3 1 2 3 ...
## $ ca : int 0 3 2 0 0 0 2 0 1 0 ...
## $ class : int 0 2 1 0 0 0 3 0 2 1 ...
## $ cp : int 1 4 4 3 2 2 4 4 4 4 ...
Using the summary function, we can view some information about each variable.
summary(heart)
## ID age sex chol fbs
## Min. : 1.00 Min. :37.00 Min. :0.00 Min. :141.0 Min. :0.00
## 1st Qu.: 25.75 1st Qu.:48.75 1st Qu.:0.00 1st Qu.:215.2 1st Qu.:0.00
## Median : 50.50 Median :55.50 Median :1.00 Median :239.0 Median :0.00
## Mean : 50.50 Mean :54.73 Mean :0.71 Mean :246.5 Mean :0.13
## 3rd Qu.: 75.25 3rd Qu.:60.25 3rd Qu.:1.00 3rd Qu.:270.8 3rd Qu.:0.00
## Max. :100.00 Max. :71.00 Max. :1.00 Max. :417.0 Max. :1.00
## thalach trestbps restecg exang oldpeak
## Min. : 99.0 Min. :104.0 Min. :0.00 Min. :0.0 Min. :0.000
## 1st Qu.:142.0 1st Qu.:120.0 1st Qu.:0.00 1st Qu.:0.0 1st Qu.:0.400
## Median :155.5 Median :130.0 Median :2.00 Median :0.0 Median :1.000
## Mean :152.2 Mean :133.2 Mean :1.14 Mean :0.3 Mean :1.235
## 3rd Qu.:165.8 3rd Qu.:140.0 3rd Qu.:2.00 3rd Qu.:1.0 3rd Qu.:1.800
## Max. :188.0 Max. :180.0 Max. :2.00 Max. :1.0 Max. :6.200
## slope ca class cp
## Min. :1.00 Min. :0.00 Min. :0.00 Min. :1.00
## 1st Qu.:1.00 1st Qu.:0.00 1st Qu.:0.00 1st Qu.:3.00
## Median :1.50 Median :0.00 Median :0.00 Median :3.00
## Mean :1.61 Mean :0.59 Mean :0.85 Mean :3.18
## 3rd Qu.:2.00 3rd Qu.:1.00 3rd Qu.:1.00 3rd Qu.:4.00
## Max. :3.00 Max. :3.00 Max. :4.00 Max. :4.00
Recoding Variables
Looking at the summary output, we can see that the categorical variables such as sex, slope and class are being treated as numerical data. We can fix this by setting these categorical variables as factors.
To do this, we can use as.factor on each of the categorical columns in our data frame, specifying the levels and labels of each variable as arguments.
heart$ID <- as.factor(heart$ID)
heart$sex <- factor(heart$sex,levels = c(0, 1), labels = c("Female", "Male"))
heart$fbs <- factor(heart$fbs,levels = c(0, 1), labels = c("<120", ">120"))
heart$restecg <- factor(heart$restecg,levels = c(0, 1, 2), labels = c("Normal", "ST Abnormality", "LVH"))
heart$exang <- factor(heart$exang,levels = c(0, 1), labels = c("No", "Yes"))
heart$slope <- factor(heart$slope,levels = c(1, 2, 3), labels = c("Up-sloping", "Flat", "Down-sloping"))
heart$cp <- factor(heart$cp,levels = c(1, 2, 3, 4), labels = c("Typical angina", "Atypical angina", "Non-Anginal pain", "Asymptomatic"))
For the class variable, we will merge the four levels of disease into a single “disease” factor, leaving us with a binary variable.
heart$class <- as.factor(heart$class)
levels(heart$class)[which(levels(heart$class) == "0")] <- "No Disease"
levels(heart$class)[which(levels(heart$class) %in% c("1", "2", "3", "4"))] <- "Disease"
Running summary on the data again, now with the correct types, will give us the correct description of the data (counts for categorical variables and a five number summary and mean for the numerical variables).
summary(heart)
## ID age sex chol fbs
## 1 : 1 Min. :37.00 Female:29 Min. :141.0 <120:87
## 2 : 1 1st Qu.:48.75 Male :71 1st Qu.:215.2 >120:13
## 3 : 1 Median :55.50 Median :239.0
## 4 : 1 Mean :54.73 Mean :246.5
## 5 : 1 3rd Qu.:60.25 3rd Qu.:270.8
## 6 : 1 Max. :71.00 Max. :417.0
## (Other):94
## thalach trestbps restecg exang oldpeak
## Min. : 99.0 Min. :104.0 Normal :43 No :70 Min. :0.000
## 1st Qu.:142.0 1st Qu.:120.0 ST Abnormality: 0 Yes:30 1st Qu.:0.400
## Median :155.5 Median :130.0 LVH :57 Median :1.000
## Mean :152.2 Mean :133.2 Mean :1.235
## 3rd Qu.:165.8 3rd Qu.:140.0 3rd Qu.:1.800
## Max. :188.0 Max. :180.0 Max. :6.200
##
## slope ca class cp
## Up-sloping :50 Min. :0.00 No Disease:57 Typical angina : 7
## Flat :39 1st Qu.:0.00 Disease :43 Atypical angina :13
## Down-sloping:11 Median :0.00 Non-Anginal pain:35
## Mean :0.59 Asymptomatic :45
## 3rd Qu.:1.00
## Max. :3.00
##
We can now use this data in our analyses!
Key Points
Make sure you set your working directory.
View a summary of your data to ensure your variables are of the right type.