- Open https://www.anaconda.com/products/individual#download-section with your web browser.
- Download the Anaconda for Windows installer with Python 3. (If you are not sure which version to choose, you probably want the 64-bit Graphical Installer Anaconda3-...-Windows-x86_64.exe)
- Install Python 3 by running the Anaconda Installer, using all of the defaults for installation except make sure to check Add Anaconda to my PATH environment variable.
Introduction to Programming: Plotting and Programming with Python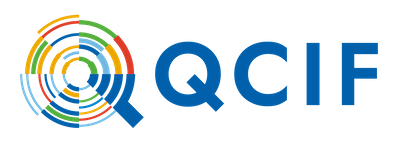
QCIF
Online
Mar 20-23, 2023
9:00am - 12:30pm each day
Instructors: Pauline Lawrey, Jason Bell
Helpers: Angela Mina Vargas, Kasia Koziara, Joanna Salerno, Senn Conn, Joseph Clokey, Billy Kenzler
Some adblockers block the registration window. If you do not see the registration box below, please check your adblocker settings.
General Information
Software Carpentry aims to help researchers get their work done in less time and with less pain by teaching them basic research computing skills. This hands-on workshop will cover basic concepts and tools, including program design, version control, data management, and task automation. Participants will be encouraged to help one another and to apply what they have learned to their own research problems.
For more information on what we teach and why, please see our paper "Best Practices for Scientific Computing".
Who: The course is aimed at graduate students and other researchers. You don't need to have any previous knowledge of the tools that will be presented at the workshop.
Where: This training will take place online. The instructors will provide you with the information you will need to connect to this meeting.
When: Mar 20-23, 2023. Add to your Google Calendar.
Requirements: Participants must have access to a computer with a Mac, Linux, or Windows operating system (not a tablet, Chromebook, etc.) that they have administrative privileges on. They should have a few specific software packages installed (listed below).
Accessibility: We are dedicated to providing a positive and accessible learning environment for all. Please notify the instructors in advance of the workshop if you require any accommodations or if there is anything we can do to make this workshop more accessible to you.
Contact: Please email training@qcif.edu.au for more information.
Roles: To learn more about the roles at the workshop (who will be doing what), refer to our Workshop FAQ.
Code of Conduct
Everyone who participates in Carpentries activities is required to conform to the Code of Conduct. This document also outlines how to report an incident if needed.
Surveys
Please be sure to complete these surveys before and after the workshop.
Schedule
Day 1
| 09:00 | Welcome and Introduction to Spyder |
| 09:45 | Variables and assignment |
| 10:30 | Break |
| 10:45 | Data types and data conversion |
| 11:45 | Built-in functions and help |
| 12:15 | Libraries |
| 12:30 | Finish |
Day 2
| 09:00 | Reading tabular data into dataframes |
| 10:00 | Pandas dataframes |
| 10:30 | Break |
| 10:50 | Plotting |
| 12:30 | Finish |
Day 3
| 09:00 | Lists |
| 09:45 | For loops |
| 10:30 | Break |
| 10:45 | Conditionals |
| 11:45 | Looping over data sets |
| 12:30 | Finish |
Day 4
| 09:00 | Writing functions |
| 10:30 | Break |
| 10:50 | Variable scope |
| 11:50 | Good programming style |
| 12:20 | Wrap-up |
| 12:30 | Post-workshop Survey |
| 12:30 | End of workshop |
Setup
To participate in a Software Carpentry workshop, you will need access to software as described below. In addition, you will need an up-to-date web browser.
We maintain a list of common issues that occur during installation as a reference for instructors that may be useful on the Configuration Problems and Solutions wiki page.
Install the videoconferencing client
If you haven't used Zoom before, go to the official website to download and install the Zoom client for your computer.
Set up your workspace
Like other Carpentries workshops, you will be learning by "coding along" with the Instructors. To do this, you will need to have both the window for the tool you will be learning about (a terminal, RStudio, your web browser, etc..) and the window for the Zoom video conference client open. In order to see both at once, we recommend using one of the following set up options:
- Two monitors: If you have two monitors, plan to have the tool you are learning up on one monitor and the video conferencing software on the other.
- Two devices: If you don't have two monitors, do you have another device (tablet, smartphone) with a medium to large sized screen? If so, try using the smaller device as your video conference connection and your larger device (laptop or desktop) to follow along with the tool you will be learning about.
- Divide your screen: If you only have one device and one screen, practice having two windows (the video conference program and one of the tools you will be using at the workshop) open together. How can you best fit both on your screen? Will it work better for you to toggle between them using a keyboard shortcut? Try it out in advance to decide what will work best for you.
Python
Python is a popular language for research computing, and great for general-purpose programming as well. Installing all of its research packages individually can be a bit difficult, so we recommend Anaconda, an all-in-one installer.
Regardless of how you choose to install it, please make sure you install Python version 3.x (e.g., 3.6 is fine).
We will teach Python using the Jupyter Notebook, a programming environment that runs in a web browser (Jupyter Notebook will be installed by Anaconda). For this to work you will need a reasonably up-to-date browser. The current versions of the Chrome, Safari and Firefox browsers are all supported (some older browsers, including Internet Explorer version 9 and below, are not).
- Open https://www.anaconda.com/products/individual#download-section with your web browser.
- Download the Anaconda Installer with Python 3 for macOS (you can either use the Graphical or the Command Line Installer).
- Install Python 3 by running the Anaconda Installer using all of the defaults for installation.
Video Tutorial
- Open https://www.anaconda.com/products/individual#download-section with your web browser.
- Download the Anaconda Installer with Python 3 for Linux.
(The installation requires using the shell. If you aren't comfortable doing the installation yourself stop here and request help at the workshop.) - Open a terminal window and navigate to the directory where the executable is downloaded (e.g., `cd ~/Downloads`).
-
Type
bash Anaconda3-
and then press Tab to autocomplete the full file name. The name of file you just downloaded should appear. -
Press Enter
(or Return depending on your keyboard).
You will follow the text-only prompts.
To move through the text, press Spacebar.
Type
yesand press enter to approve the license. Press Enter (or Return) to approve the default location for the files. Typeyesand press Enter (or Return) to prepend Anaconda to yourPATH(this makes the Anaconda distribution the default Python). - Close the terminal window.