Running and Quitting using Spyder
Last updated on 2023-08-21 | Edit this page
Overview
Questions
- What is an IDE?
- How can I run Python programs using Spyder?
Objectives
- Launch Spyder
- Understand what an IDE is
- Create a new Python script
- Understand that we can execute code from both the Editor and the Console
Many software developers will often use an integrated development environment (IDE) or a text editor to create and edit their Python programs which can be executed through the IDE or command line directly.
Spyder (Scientific Python Development Environment) is a free IDE written in Python that comes with Anaconda. Editing, interactive testing, debugging, and introspection tools are all included in Spyder.
This has several advantages:
- You will become familiar with using an IDE.
- Tab complete allows you to easily access the names of things you are using and learn more about them.
- You will be able to run your code as you create it and see results within the one interface.
- You will be able to easily run you scripts from the command line after you have finished writing them.
Each file can contain one or more cells that contain code and comments (documentation).
In this workshop, we will use Spyder to understand the fundamentals of programming with Python. We will also undertake various plotting exercises for our dataset.
First steps with Spyder
If you are new to Spyder, we highly recommend watching this set of informative videos, Spyder Tutorials. Each video is about 3.5 minutes long.
Getting Started with Spyder
Spyder is included as part of the Anaconda Python distribution. If you have not already installed the Anaconda Python distribution, see setup page for installation instructions.
Starting Spyder
You can start the Spyder IDE through the command line or through an
application called Anaconda Navigator. Anaconda Navigator
is included as part of the Anaconda Python distribution.
Through the Command Line
macOS - Command Line
To start Spyder IDE you will need to access the command line through the Terminal. There are two ways to open Terminal on Mac.
- In your Applications folder, open Utilities and double-click on Terminal
- Press Command + spacebar to launch Spotlight.
Type
Terminaland then double-click the search result or hit Enter
After you have launched Terminal, type the command to launch the Spyder IDE.
Through Anaconda Navigator
To start a Spyder IDE from Anaconda Navigator you must first start Anaconda Navigator (click for detailed instructions on macOS, Windows, and Linux).
You can search for Anaconda Navigator via Spotlight on macOS
(Command + spacebar), the Windows search function
(Windows Logo Key) or opening a terminal shell and executing
the anaconda-navigator executable from the command
line.
After you have launched Anaconda Navigator, click the
Launch button under Spyder. You may need to scroll down to
find it.
Here is a screenshot of an Anaconda Navigator page similar to the one that should open on either macOS or Windows.
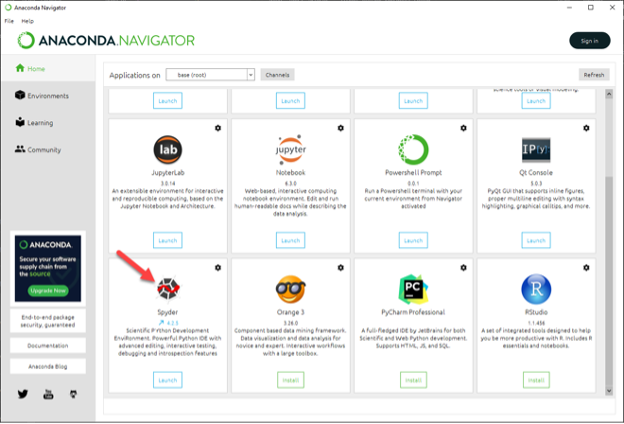
The Spyder IDE Interface
You will see a menu bar, a toolbar and 3 panes when you first open Spyder. Working clockwise, the 3 panes are:
- Editor
- Help, Variable Explorer, Plots, Files
- the IPython Console
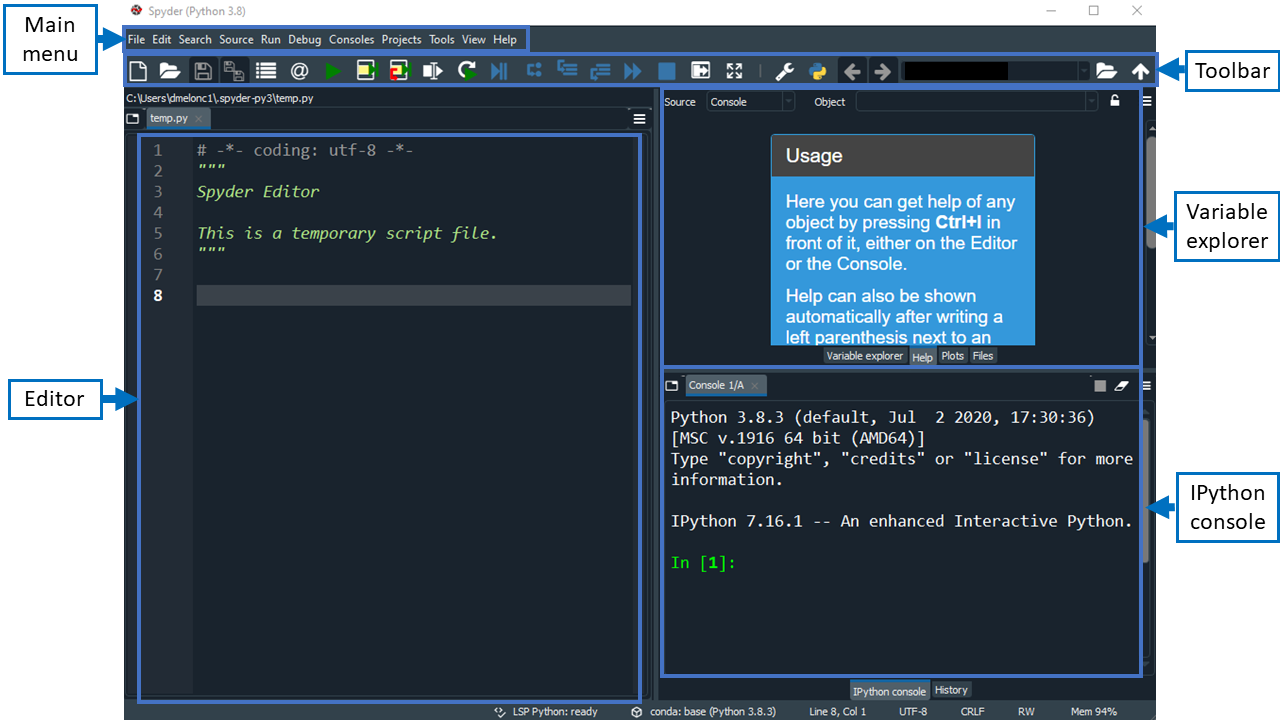
The menu on Macs is the same with the usual macOS variations, e.g.,
Preferences can be found under the Code menu item
rather than under the Tools menu item as in Windows.
Editor (left panel)
- The Editor pane is where we can view and write our Python code.
- We can use the toolbar or menu to create, open and save files containing Python code in the editor.
- In the Editor pane you will get syntax highlighting, on-demand completion and other helpful features.
Variable Explorer, Help, Plots and Files (top right panel)
This panel has 4 tabs by default:
- Variable Explorer shows the values of all of the variables you create by running Python code.
- Help help information requested from the Editor or IPython pane is displayed here.
- Plots plots created by running code are displayed here.
- Files displays and Explorer/Finder view so that you can easily see where your files are.
IPython Console (bottom right)
This pane has 2 tabs by default:
- IPython console is an interactive console/terminal which displays the content output by your code. You can also run Python commands in it interactively, separately from your code.
- History displays a list of commands that you have typed into the Console or run from the Editor.
Spyder IDE Documentation
More information on the Spyder IDE can be found at spyder docs.
Creating a Python script
You may have noticed when you first launched Spyder that the top left panel opened up to a “temp.py” that has a header filled with, among other info, “This is a temporary script file.”
You can change the information that is presented here by modifying that “temp.py”. To find out where that file is, look just below the toolbar and you should find the file path, e.g., “C:\Users\jcu_id\.spyder-py3\temp.py”.
To create a new python script, there are several options:
- Modify the temp.py script, remembering to File | Save as and rename the file
- From the menu, selecting File | New file…
- From the toolbar, selecting the first icon that looks like a page
Setting up a work-area
Before you run your program in Spyder, it is essential to know your working directory. You can find this by looking at the path next to the folder icon in the top right toolbar. To select a different working directory you can click on the folder icon and browse the folder structure.
Change the current working directory to where you want to create your workshop files. Right-click inside the Files pane, create a data folder and copy the data files for these workshops into there.
Create another folder called scripts in which to store your scripts.
If we were generating output files we would create a folder for them and the same for documentation.
Running Programs in Spyder
After checking your working directory, we can run programs in Spyder in two ways - line by line or the entire code at the same time.
-
Windows
- Type F5 to run the entire file
- Type F9 to run selection or current line
-
MacOS
- TODO
- TODO
Key Points
- Use the Spyder IDE for editing and running Python.
- Python scripts are plain text files, that usually end in ‘.py’.
- Scripts written in Spyder can be run from the command line.
- We won’t cover running scripts from the command line now but do get in contact with your local eResearch Analyst to find out how.
